
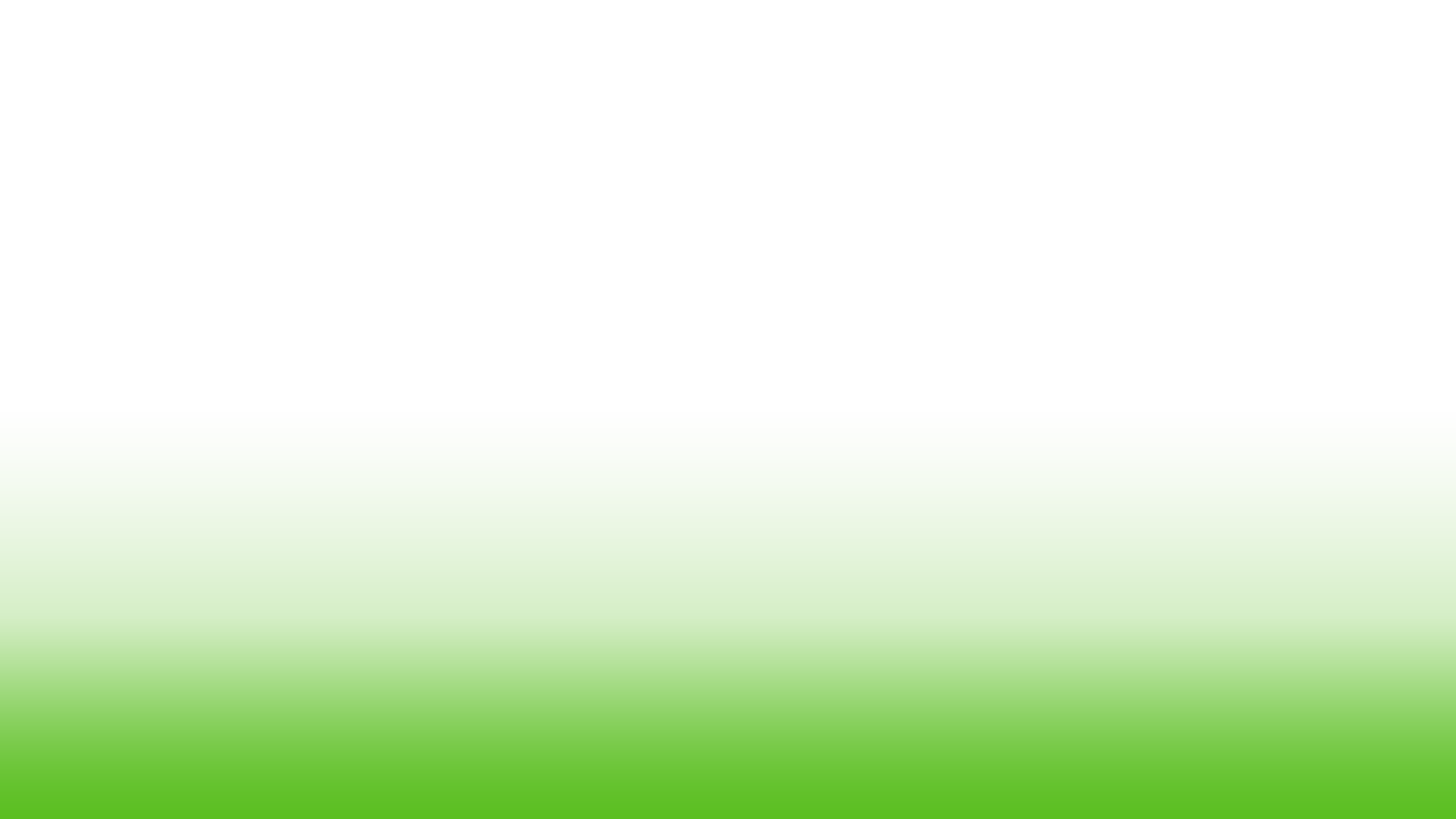

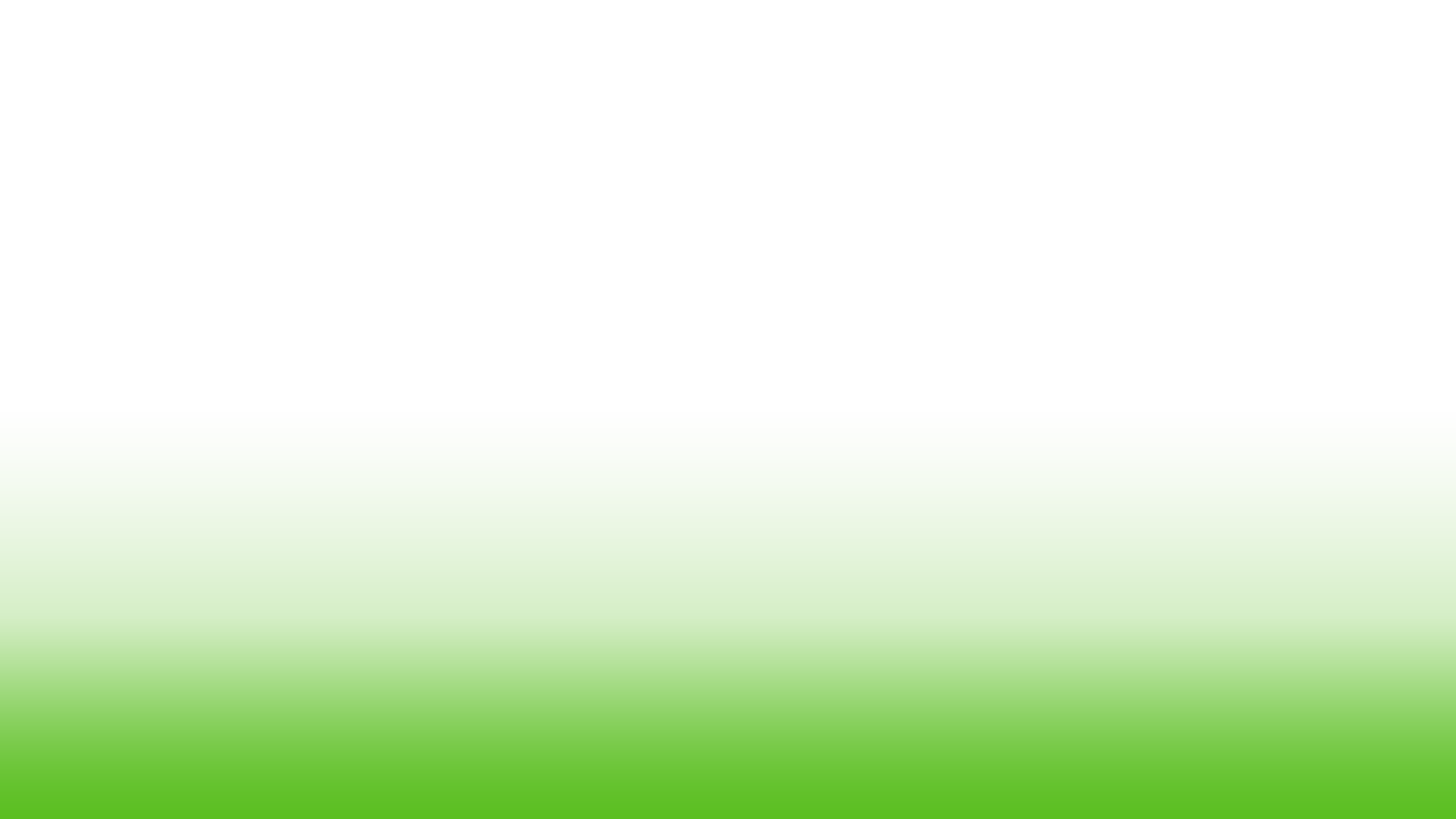


Download Safari

Download Chrome

Download Firefox

Download IE 10+

O painel de administração permite a gestão de todos os conteúdos do site Mimosa – Crescer Saudável.
Nesta página vão encontrar tudo o que necessitam para editar os conteúdos do website
Para alterar os dados do utilizador basta ir ao lateral e clicar na opção perfil.
Esta página contem toda a informação relacionada com o utilizador sendo que pode:
No final da página em “Gestão de conta” poderão alterar a password clicando em “Gerar senha“.
Podem selecionar a password facultada e substituir por outra que preferirem. Caso esta não passe na verificação de password segura, poderão clicar em “Confirme a utilização de uma senha fraca”
Não esquecer de clicar em “Actualizar perfil” para que as alterações surtam efeito.
Para editar uma página já existente basta clicar no menu Páginas > Todas as páginas e clicar no editar da página que pretendem editar.
Exemplo de como editar a página inicial do website:
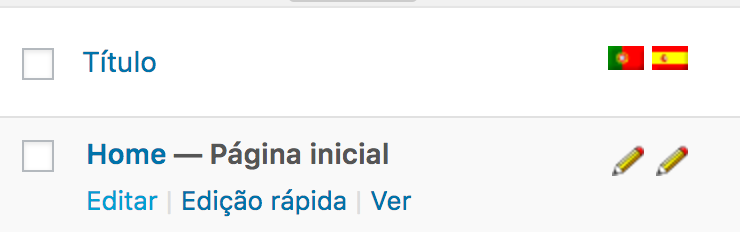
Neste caso, ao clicar em editar, estaremos a editar a página na versão em Inglês pois é a lingua que não está visivel (bandeiras) e é a língua que aparece selecionada na barra de topo do backoffice:

Todas as páginas, à excepção dos artigos (blog) estão disponíveis em 3 línguas. Inglês, Português e Espanhol.
Caso queiram editar noutra língua, bastará clicar no lápis da língua que pretendem, ou alterar a língua do backoffice passando o rato por cima da bandeira que se encontra no menu de topo e escolhendo a língua pretendida.
Caso tenham uma página já aberta numa língua, poderão editar as restantes línguas alterando a lingua do backoffice no menu de topo ou na área que se encontra na lateral direita:
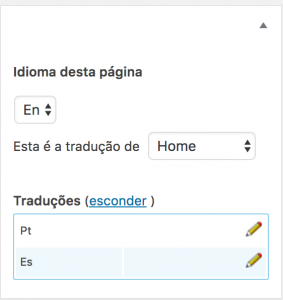
Todas as páginas, à excepção dos artigos (blog) estão disponíveis em 3 línguas. Inglês, Português e Espanhol sendo que no caso do blog, ao criar um artigo numa determinada língua, poderão adicionar a tradução respectiva desse artigo.
A homepage é dividida em várias partes e foi pensada para que o conteúdo da mesma fosse automático sendo que nem toda a informação desta página é editável na página Homepage.
Para editar o título “from the sea towards a more sustainable world”, é necessário ir a Páginas > Todas as páginas e clicar em editar que aparece ao passar o rato por cima da página “home”.
Ao abrir a página home, logo no inicio da página irá encontrar o título da página e logo de seguida uma área de texto com a frase que se encontra em destaque na homepage:
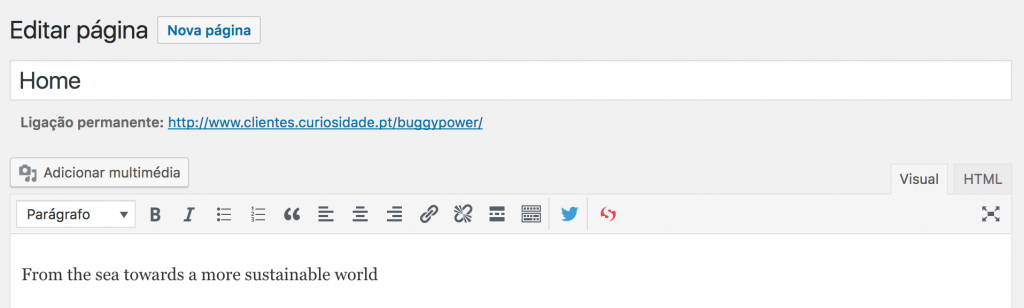
Para alterar este conteúdo basta editar para a frase pretendida e carregar no botão “actualizar“, no menu lateral direito, para actualizar os conteúdos.
A timeline é gerada através da informação de cada página (why, how, etc) pelo que a informação de como gerir esta área está juntamente com a informação de como editar a página.
Mais abaixo, na página home, irá encontrar uma área chamada Presentation Video esta área permite alterar o vídeo de apresentação da Buggypower, visivel na homepage e nas restantes páginas.
Para alterar o vídeo basta colocar o endereço vimeo do mesmo.
O campo Presentation Video Title diz respeito ao título da área na homepage que destaca o vídeo:
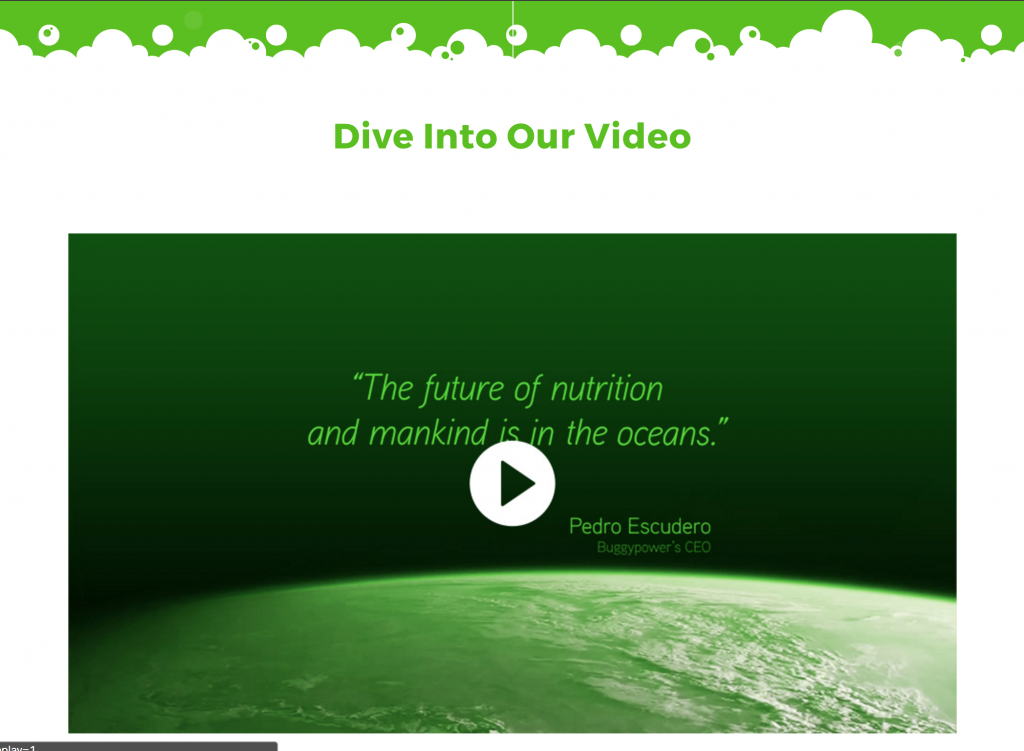
O campo Other pages Title diz respeito ao título da área de vídeo disponível nas restantes páginas:
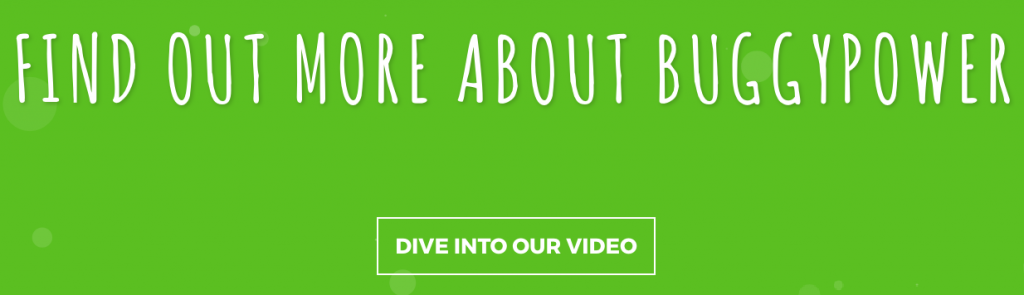
Para alterar a imagem/thumbnail do vídeo, basta clicar na imagem presente no menu lateral direito:
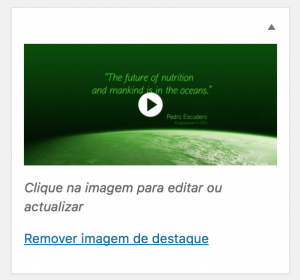
Ao clicar na imagem, irá aparecer uma nova janela onde poderá escolher uma imagem já existente, ou carregar uma nova imagem.
As dimensões da imagem para esta aparecer correctamente são: 930 (largura) e 523 (altura) sendo que a largura é obrigatoria para que esta esteja alinhada correctamente com o restante conteúdo.
Os artigos do blog são gerados automaticamente sendo que são mostrados os últimos 3 artigos adicionados na lingua em que se está a visualizar o website.
Para editar os logotipos das duas galerias, basta ir a WPB Galleries e escolher a galeria Partners ou Co-financed by.
A galeria é a mesma para as várias línguas sendo que não é necessário fazer as alterações para todas as línguas.
Para adicionar um novo logotipo basta clicar em “upload image” onde irá aparecer uma nova janela e poderá escolher uma imagem já existente ou carregar uma nova.
Re-ordenar logotipos
Para reordenar basta pressionar e arrastar o logotipo pretendido para a nova localização.
Partners: 150 (largura) x 150 (altura)
Co-financed by: 150 (largura) x 75 (altura)
As páginas de conteúdo seguem a mesma lógica de edição.
Aceder à zona de edição de cada página: Páginas > nome da página.
Aceder à zona de edição de cada página: Páginas > nome da página.
Para editar o título em destaque da página, basta editar o campo Heading Text presente logo após o nome da página.
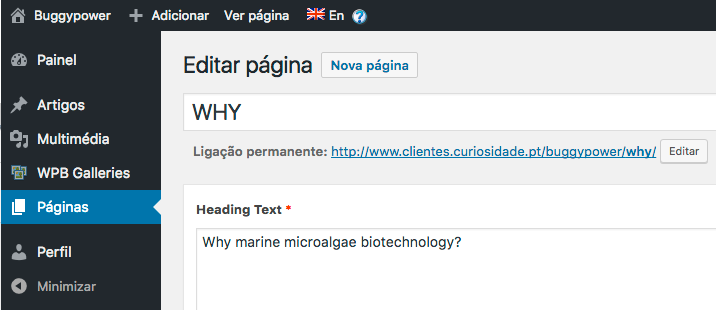
Após a edição clicar no botão Actualizar para que a alteração surta efeito.
Aceder à zona de edição de cada página: Páginas > nome da página.
No campo abaixo de “heading text” está o campo da descrição em destaque.
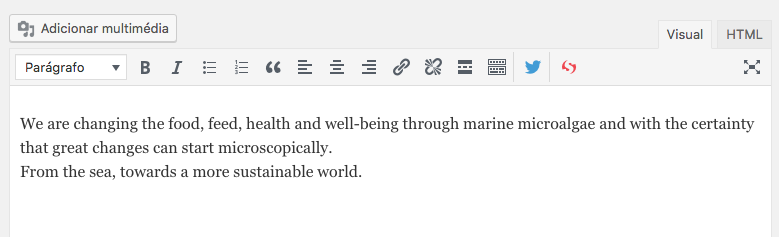
Aceder à zona de edição de cada página: Páginas > nome da página.
A alga poderá ser alterada no campo de imagem de destaque. Presente na lateral direita da página. Logo abaixo o botão actualizar.
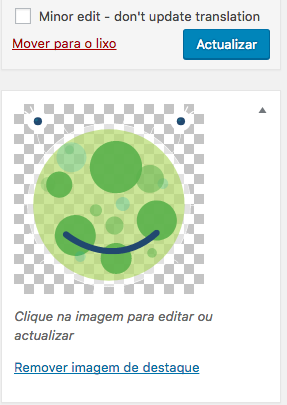
Basta clicar na imagem da alga e aparerá uma nova janela onde poderá escolher uma imagem ou carregar uma nova.
Para funcionar correctamente, a alga terá de estar no formato SVG, já com a animação interior.
Dimensões da alga: 190 (largura) x 190 (altura)
Aceder à zona de edição de cada página: Páginas > nome da página.
Abaixo da zona de edição da descrição da página vão encontrar a zona edição das áreas de texto da página em questão com o título content row.
Nessa tabela vão encontrar as seguintes opções:
Aceder à zona de edição de cada página: Páginas > Where.
Para editar adicionar uma nova galeria basta procurar o campo “has photo galleries” no bloco onde querem adicionar a galeria e clicar em adicionar galeria.

Ao clicar em adicionar galeria, irá então aparecer os campos para editar essa galeria.
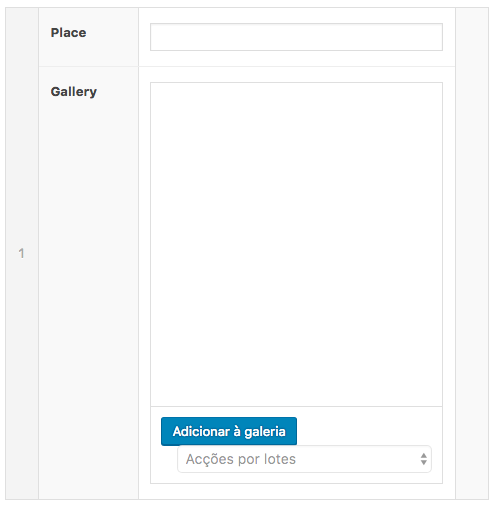
Place é o título que desejam dar à galeria (Lisbon, Setúbal, etc).
Para adicionar fotografias basta clicar em Adicionar à galeria. Ao clicar no botão irá aparecer uma nova janela onde poderão escolher as imagens que pretendem ou carregar novas. Para seleccionar várias imagens basta clicar em cada uma que pretendem adicionar. Para desselecionar basta voltar a clicar no icon selecionado dessa imagem (ao passar o rato por cima irá aparecer um “-“.
Após seleccionar as imagens clicar em “seleccionar” para fechar a janela
Caso pretendam adicionar mais imagens depois podem clicar novamente em “adicionar à galeria” para voltar à janela de selecção de fotografias.
Podem arrastar as miniaturas para re-ordenar a ordem pela qual aparecem as fotografias.
Caso pretendam remover uma imagem, ao passar o rato por cima da miniatura irá aparecer um “x” para remover a fotografia.
Para adicionar uma nova galeria dentro do mesmo bloco, basta clicar no botão “adicionar galeria” mais abaixo e repetir os passos acima.
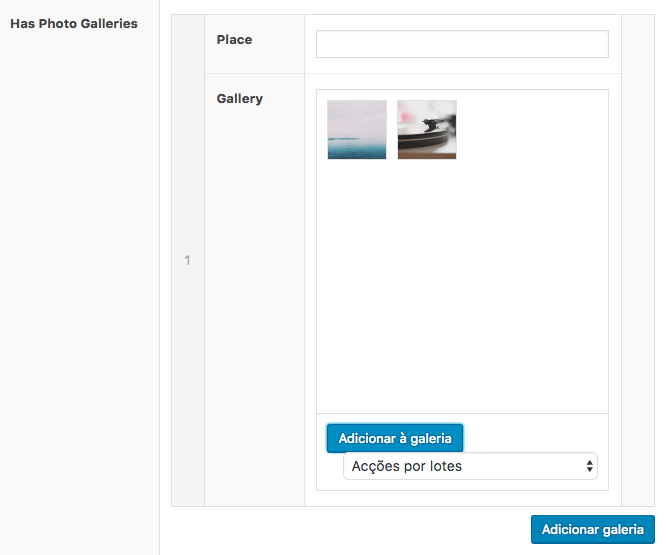
O vídeo no final de cada página é o mesmo para todas as páginas e para a homepage sendo que para alterar o vídeo deverão ir a Páginas > home e seguir as indicações dadas aqui: Alterar o vídeo de apresentação
Aceder à zona de edição de cada página: Páginas > nome da página.
A alga que aparece na homepage para cada página é a mesma que aparece dentro de cada página sendo que para alterar poderão ver as instruções aqui:Alga
Para alterar o texto descritivo de cada página na homepage, vão encontrar no final da página um campo excerto que poderão editar:
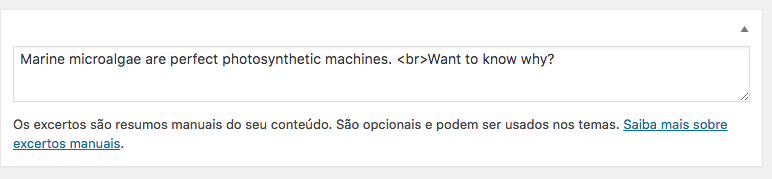
A página inicial do Blog é gerada automaticamente mostrando todos os posts do blog da língua que estamos a visualizar, pela ordem cronológica (mais recentes para mais antigos).
Aceder à zona de edição de artigos: Artigos > Novo artigo.
Ao adicionar um novo artigo os campos a preencher são:
Todas as imagens do blog devem ser introduzidas com largura mínima de 940px para que sejam vistas correctamente em todos os dispositivos.
Para adicionar a imagem de destaque basta clicar em Definir imagem de destaque, presente na lateral direita da página, logo abaixo da secção de etiquetas.
O título a utilizar é introduzido logo na primeira caixa de conteúdo “Introduza título aqui”
Logo por baixo do título está a caixa de introdução do conteúdo.
Nesta caixa de conteúdo, além de texto e links, é possível:
– Adicionar listas ordenadas clicando no icon ![]()
– Adicionar listas numéricas clicando no icon![]()
– Adicionar Quotes seleccionando o texto pretendido e clicando no icon ![]()
Clicar em “Actualizar” para que as alterações surtam efeito.
As categorias aparecem na sidebar dentro de cada post:
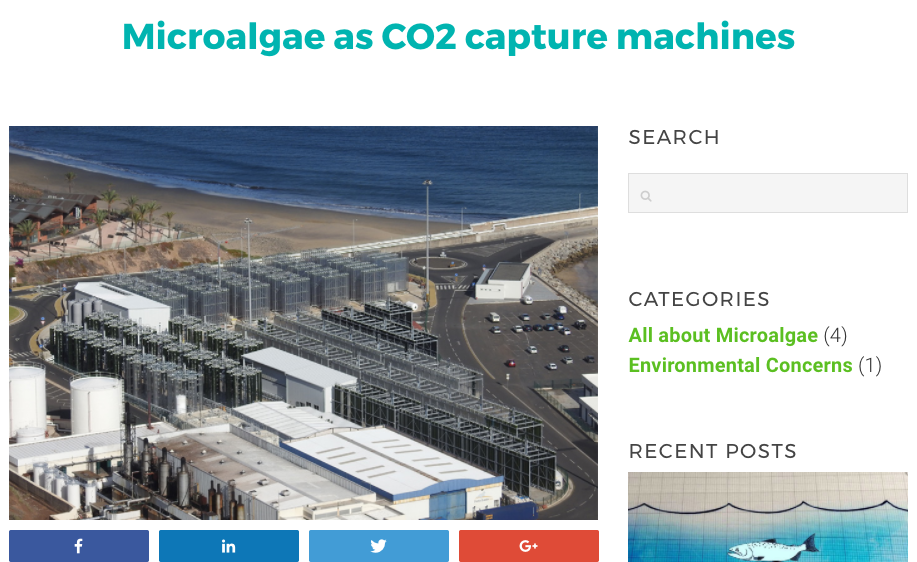
Ao editar casa artigo é possível associar uma ou várias categorias ao artigo.
A gestão das categorias é feita no menu do lado direito da página, na área “Categorias”:
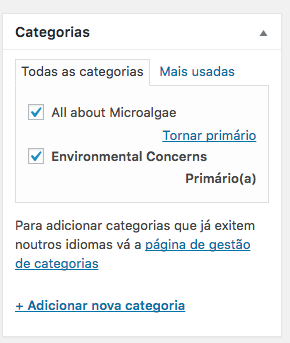
Para adicionar ou retirar uma categoria de um artigo basta clicar na categoria que pretende adicionar/remover.
Caso pretenda adicionar uma nova categoria, poderá clicar em “Adicionar nova categoria” e escrever o nome da categoria pretendida.
A forma mais rápida de traduzir um artigo será ir à listagem de artigos da língua em que o artigo já existe.
Nessa listagem o artigo aparece da seguinte forma:
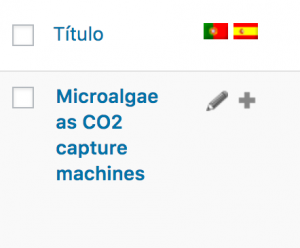
Este artigo está a ser listado na lingua EN e já existe tradução do artigo em PT.
Para adicionar a tradução para ES basta clicar no botão “+”
Ao clicar em “+” será reencaminhado para a edição da página do artigo traduzido.
Nesta página poderão:
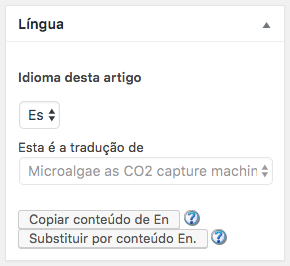
Manual